So it isn't really that fast and bluestacks really runs slow on it until i changed/installed few things. 1 - Make sure hardware virtualization is turned on in your bios.Many computers today come with support for 'hardware virtualization' so you should have it. I used bluestacks a while ago that did not have hardware virtualization, and it was very slow. I now have a PC with a Core i5 that has VPro, so would it be worth giving another try?
Introduction
BlueStacks is an Android emulator that allows you to run Android applications on your computer. Bluestacks can run the game, and BotSauce will then interact with it in order to function. There are multiple emulators that we support, BlueStacks is just one of them.
BotSauce is also capable of supporting other emulators, such as MEmu, as well as physical USB devices connected to your computer. If you want to use another emulator, or a physical USB device, then you do not need to follow this BlueStacks setup and installation guide. Instead follow one of these guides:
- If you wish to use MEmu, follow our MEmu setup and installation guide byclicking here
- If you wish to use a physical android device connected via USB, follow our USB setup and installation guide byclicking here
Prerequisites
Rar to unrar online. What's Next?
BlueStacks Setup & Installation
Step 1 - Download BlueStacks Installer
You can download the latest BlueStacks installer from here:
BlueStacks Website or Direct Link
Step 2 - Install BlueStacks
After downloading the installer, simply run it and go through all installation steps like any other installer.
For the official BlueStacks install guide, click here:
Step 3 - Ensure that Hardware Virtualization is Enabled
BlueStacks (and android emulators in general) will work without hardware virtualization however, everything will be extremely slow and laggy. It is extremely recommended to enable hardware virtualization on your computer before moving forward. You can do this step last if you want. Try to run an emulator without it enabled, and then enable it. You will notice a significant increase in performance and wonder why you didn't just do it in the first place! To enable hardware virtualization, see the official BlueStacks guide:
Step 4 - Setup Your BlueStacks Instances
Follow the BlueStacks guide here to setup and configure BlueStacks instances:
Important: When creating new instances, make sure not to use 'Large virtual address'. If you are having issues with the bot detecting your BlueStacks instance, try making a new instance with a different android version. Currently we recommend using '32 bit Nougat'.
Step 5 - Install Games on BlueStacks Instances
Now you need to install the game that you wish to play. Follow the guide here:
Note: You can save yourself a step later if you create your instance with 'Landscape' and resolution set to '1280x720' during the BlueStacks instance creation process.
Step 6 - Configure BlueStacks Instances for BotSauce
Now that your BlueStacks instances are all setup, we just need to make sure a few settings are set correctly then we are ready to go!
In the BlueStacks instance that you want to bot on, open the settings window.
There are 2 important settings that need to be correct for BotSauce to work properly with BlueStacks.
1. Display -> Resolution
Set to 'Landscape' and '1280x720'. Then press Save. When prompted, you may need to restart the emulator.
2. Preferences -> Enable Android Debug Bridge (ADB)
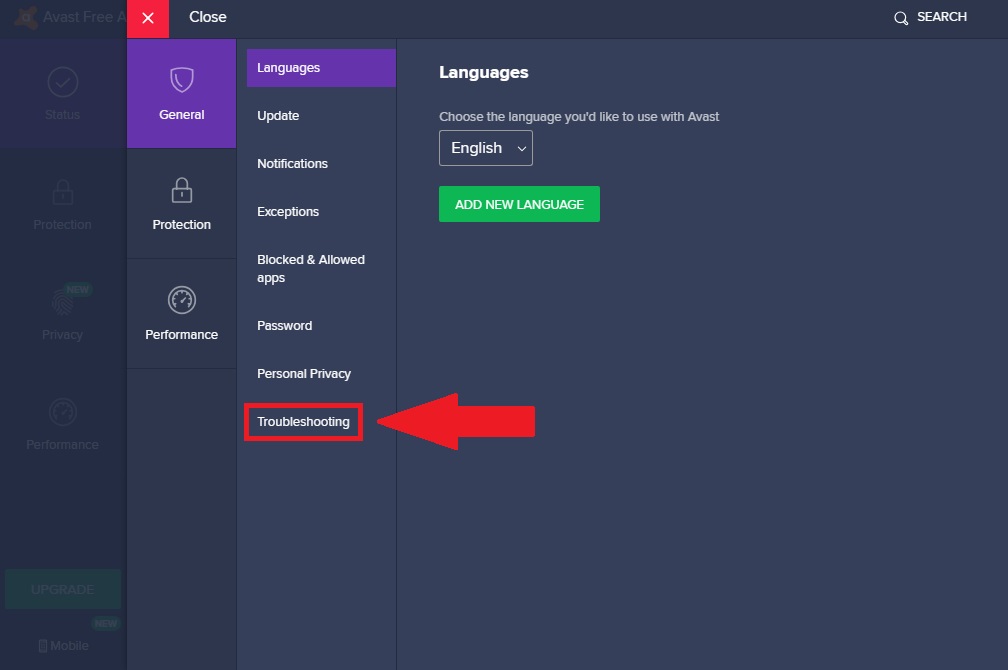
Make sure this is enabled. Mp4 to gif open source.
Important: After enabling ADB, you may need to restart the BlueStacks instance and or BotSauce in order for the new BlueStacks instance to be detected in BotSauce! You only need to do this the first time you enable ADB, after that it will work normally.
Step 7 - BlueStacks Setup Complete!
Now you should be able to run your BlueStacks instance, and open the installed application/game.
Step 8 - Troubleshooting
If you're still having issues using BlueStacks after following the above steps, follow the troubleshooting steps here:
Bluestacks Hardware Assisted Virtualization
Bluestack is an app that allows people to use Android apps on PC, starting from Windows and Mac devices. People could get the app for free by downloading it on the internet, or on google play. However, there might be some additional payment for special requirements. As for the basic requirement for this app, people might wonder about what they should prepare and have. Moreover, about on does Bluestacks require virtualization or not.
Bluestacks 4 Hardware Virtualization System
There are not so many things about what people shout prepare. For Windows users, people would just need to provide their PC with a minimum Windows 7. For the system memory, they should have a minimum of 2GB. Furthermore, for the hard drive space, it takes a minimum of 5GB. Another thing that people might be asking does Bluestacks require virtualization. Here are some suggestions about it and other things related to it.
Does Bluestacks Require Virtualization?
1. Find Out on the PC Capability
Before deciding on whether to use it or not, there is something that people must do first. People should first make sure whether their PC would be able to use the feature or not. Not all computers have the same capability so that is why they should check it first. Each computer has its different way of checking on the capability. Some computers could simply check it on the setting management. While other computers need to download a specific app to check.
2. Turning on the Virtualization
Once people find out on the capability on their computers, people should go to the next step. After downloading the Blue stack app, people should then turn the feature mode on. Moreover, on the computers that do not auto turn it on. Again, each device has different steps on turning it on. Most of the steps are through the computer's setting. Each Windows has different links. Moreover, the computer's processor also affects it.
3. The Advantage with Using Virtualization
The answer behind does Bluestacks require virtualization or not, here are some answers. It is actually not a must for people to use it. Moreover, it depends on the user's wants and needs. Overall, the feature is used to give a better performance to the user. Especially for the display. The minimum requirement is to always have the updated graphics driver.
4. To Use to App without Virtualization
However, if people choose to not use it, it is okay. Moreover, the Bluestacks is even one of the best Android emulators that work without virtualization. People could still enjoy playing, editing, texting, and doing other activities well. When opening the Bluestacks, just ignore the request on turning the virtual.
5. The Advantage not Using Virtualization
Here is another great answer for does blue stacks require virtualization. Bluestacks is already a great app for people to use. Moreover, there are more risks to using the feature. Starting from the security up to the engine working. With turning it on, the computer would work harder as well.
As a conclusion, does Bluestacks require virtualization or not, it actually depends on one each user. However, since Bluestacks is already a great app, unless it is not needed, people don't need to turn it on. They could still enjoy the app. For those who ask is Bluestacks safe or not, the answer is yes, it is safe.