Google Drive is an official file transfer from Android to PC software to help users transfer files from Android to PC wirelessly, so this way is practical when you forget to take your USB cable. Google Drive also supports many kinds of type files, but you have to spend the Internet data to upload and download files. Go ahead and connect your phone to your computer with a USB cable. Then, pull down the notification shade and make sure the option to transfer images is selected. The option may actually be named 'Transfer images,' but it could also be named 'MTP,' 'PTP,' or even just 'File transfer.' They all basically do the same thing. Transfer files from Android tablet to computer You will have to choose a location on your computer to save the transferred Android tablet files. Click on 'OK' after setting the target folder and wait for the transfer to complete. ES File Explorer helps you manage the files on your local Android device. Starting with version 3, however, LAN support was added to make it possible to share files with a Windows PC over Wi-Fi. On your Android device, use the share feature on the file you want to share. Select the Bluetooth icon, and select your computer from the list of connected devices. On your PC, a notification will pop up alerting you of a pending transfer request.
If you want to transfer files from PC to Samsung Tablet via USB or via WiFi, but you are facing any problems, this short article will help you down the road, so stick around!
Sometimes transferring files to or from your Samsung tablet to PC or PC to Samsung tablet can be difficult. Many users need a convenient, reliable and the easiest way to transfer the files to or from their tablet.
Recommended: Download New OnePlus Sans Font Magisk Module
There are many ways by which you can easily transfer files, but transferring resources need some time. If you're in a hurry, you can use the file manager method but this method is not really simple.
It is a pretty straightforward method for those users who only want to transfer between a single tablet & PC.
How do I connect my Samsung Galaxy Tablet to my Computer to transfer files from PC to Samsung Tablet?
Following steps mentioned below might help you in transferring the files from your PC to Samsung tablet:
1) Connect PC and Samsung tablet via USB cable.
2)Tap USB connection settings.
3) Run file manager/My Computer/n your Windows Computer.
4)Select the files.
1:Connection Between PC And Tablet:
Simply connect your tablet and computer with the help of a data cable. Plug it into the socket and the other end into the computer's USB port.
Most of the time, you'd be transferring Pictures or Videos to your Samsung Tablet. You can shoot better videos and vlogs using action cameras under $100.
2:Tap USB connection settings:
By sliding down the display starting from the top edge of your tablet select USB connection settings. Now you have to press ‘Connected as a media device'. Wait for it, until it turns on the function.
3:Run file manager on Windows PC:
Start transferring files. Run a file manager on your computer. Move to the required folder in your PC or tablet to search for files.
4:Select the files:
The last step is to highlight the selected file & furthermore copy or move it to the required location on your Samsung tablet from your PC.
Between your computer PC and a Samsung tablet, you can transfer files like pictures, audio files, movies and anything you might want to.

In case you still cannot transfer files from PC to Samsung tablet via USB, you can transfer files via WiFi. There is another easy method. You need to install an android app like ShareIt or Zapya on both ( Your PC and Samsung Tablet). Open the same app on both of your devices and the next steps are pretty simple. Watch this simple video below to understand this procedure:
2 Ways to Transfer Files From PC to Samsung Tablet using WiFi
We searched the whole YouTube but could not find any videos on these topics in the US/UK English accent. These are the best videos that we came across and the procedure shown in these two videos works on all types of Android devices. In case you can't understand the accent clearly, you may turn on the Captions on YouTube.
1. Transferring Via ShareIt
Install Share It on your PC and Samsung Tablet and open it. Now, follow the simple steps shown in the video below:
2. Transferring Via Zapya
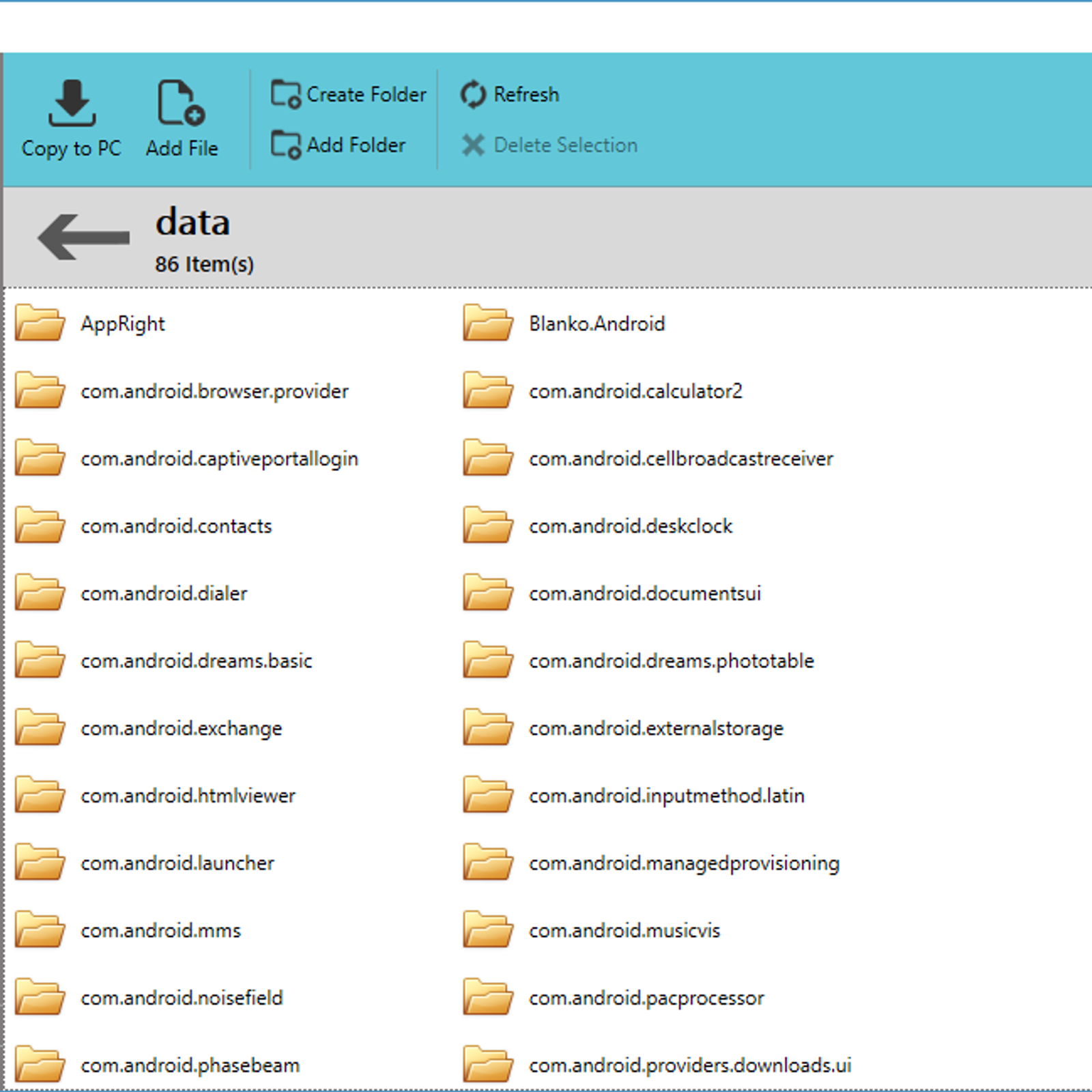
In case you still cannot transfer files from PC to Samsung tablet via USB, you can transfer files via WiFi. There is another easy method. You need to install an android app like ShareIt or Zapya on both ( Your PC and Samsung Tablet). Open the same app on both of your devices and the next steps are pretty simple. Watch this simple video below to understand this procedure:
2 Ways to Transfer Files From PC to Samsung Tablet using WiFi
We searched the whole YouTube but could not find any videos on these topics in the US/UK English accent. These are the best videos that we came across and the procedure shown in these two videos works on all types of Android devices. In case you can't understand the accent clearly, you may turn on the Captions on YouTube.
1. Transferring Via ShareIt
Install Share It on your PC and Samsung Tablet and open it. Now, follow the simple steps shown in the video below:
2. Transferring Via Zapya
In case ShareIt does not work for you, please install Zapya on both devices and then follow these steps shown in this video. These steps are pretty much the same as in the case of ShareIt.
Conclusion: Transfering Files From PC To Samsung Tablet?
These were the few steps that might help you to successfully transfer files from PC to Samsung Tablet without any headache. Sharing or transferring can cause you risks sometimes due to unusual activities. For example:
Do not unplug the USB cable while the transfer is in progress. This will cause data loss.
These steps are pretty simple and quickest way to get your required task done.
Samsung itself has introduced a variety of Samsung file transfer apps for their customers. This proved really helpful for users to transfer files between Samsung and the other devices.
The other devices include ; Android, IOS, Win and MAC computers by providing an easy facility of backing up mobile data.
Moreover, we should also consider the other reliable methods for performing the Samsung file transfer process. File transfer apps launched by Samsung can really help you in less time. These apps provide quality work and are less time-consuming.
Summary
You may have collected a ton of favorite songs on your Android phone. But you can't predict when the music will be lost due to the system crashed or phone broken. The best way to avoid that is to transfer music from Android to a computer for backup. In this guide, you will learn how to transfer music from Android to PC or Mac easily.
Method 1. How to Transfer Music from Android to Computer with Android Assistant?
Android Transfer Files Over Wifi
One of the easiest ways to transfer music from your Android device to your computer is by using the Android Assistant software - Samsung Messages Backup. It is a highly efficient tool to transfer all your important files including music between your Android phone and PC/Mac with just a single click.
Key Features of Samsung Messages Backup:
- Transfer files from Android to a computer and vice versa.
- Manage Android files on your computer desktop easily, such as view the call history, read SMS, edit contacts, etc.
- Backup & restore an entire Android device with 1 click.
- Preview detailed info before data transfer.
- Support all types of files, like contacts, SMS, call logs, photos, music, videos, documents, and apps.
- Support 1000+ Android devices, including Samsung, LG, Huawei, Sony, Motorola, Xiaomi, HTC, ZET, OPPO, OnePlus, etc.
You can free download the software here:
Following are the steps to move music from Android to a computer.
Step 1: Launch the program and connect your Android device to the computer via a USB cable. You need to turn on USB debugging on your Android phone.
Step 2: Follow the on-screen prompts to make the program detect your Android device. Once done, you can see the main interface as below.
Step 3: Go to the 'Music' folder on the left panel. You will find all your collected songs from the interface. Checkmark the ones as you like and tap on 'Export' to transfer music from Android to your computer.
Step 4: You can also go to the 'Super Toolkit' from the main interface, tap on 'Backup' and checkmark the 'Music' from the file list. Standalone text editor. Then click 'Back Up' to save the music on your computer.
People Also Want to Know:
Method 2. How Can You Copy Music from Android to A Computer with A USB Cable?
If you don't like to download any third-party software, you can copy music from your Android device to PC/Mac using a USB cable only. However, it may take some time to transfer your files and if you are unable to locate the exact folder where these files are stored on your Android phone, then it may take even longer.
2.1 How to Save Music from Android to PC?
To transfer music from your Android phone to a PC, follow the steps mentioned below:
- Connect your Android device to your PC via a USB cable, your computer will recognize the phone as a removable USB drive.
- Drag your Android notification panel down and connect as Media Device (MTP).
- Enable USB debugging on your Android phone.
- Go to This PC/My Computer, tap on your device's name to open the internal storage or the SD card storage.
- Click the 'Music' folder and select your wanted items.
- Drag the music from your Android phone to the PC.
2.2 How to Send Music from Android to Mac?
To transfer files from Android device to Mac, you need to download Android File Transfer on your Mac at first. Below are the steps to transfer music files from your Android phone to your Mac:
- Link your Android phone to your Mac via a USB cable and choose connected as Media Device (MTP).
- Launch Android File Transfer, you will get a file list of your whole Android phone.
- Go to the 'Music' folder and select your wanted songs.
- Drag the selected songs from the Android File Transfer window to the Mac.
Check if You Need:
Method 3. Sync Music from Android Phone to A Computer/Laptop without USB
To sync music from an Android phone to a computer/laptop wirelessly, you can use the Bluetooth File Transfer. However, it will last quite a long time if you have a ton of songs to move. Another shortage is that the Bluetooth feature is not available on all of computers and laptops.
To sync Android music to a laptop/computer wirelessly, you need to:
- Turn on the Bluetooth feature on both your Android phone and the computer/laptop.
- On your laptop, head to the 'Start' < 'Devices and Printers' < 'Add a device'.
- Select your device's name (Please make sure both your laptop and Android device are discoverable).
- Tap on 'Next'.
- Go on the pair your Android phone and the laptop with the given pairing code.
- If the paring code on your Android phone is the same as the one on your laptop, confirm the connection option on your phone and the laptop.
- On your Android device, select the music files that you want to transfer, then share it via Bluetooth.
- Choose your laptop as the target receiver and send the music to the laptop.
Note: The items of Bluetooth settings are different on Windows 7, Windows 8, and Windows 10. We take Windows 7 as an example. If you want to know how to connect your Android phone to other Windows OS, you can read this page: How to Connect Samsung Phone to PC in 2019? - 5 Easy Ways
Android Tablet Best Buy
Write in the End:
Android Tablet 10 Inch
Here are the 3 easy methods to upload music from your Android device to a computer/laptop. Which one would you prefer to? Please leave your comments below and share your experience with us.
Android Tablet Amazon
Related Articles:
